Anleitung: Benutzung der RemoteDesktop erbindung
Wenn Sie eine Verbindung zu einem Ihnen bekannten Computer herstellen möchten, bietet sich unter Windows die “RemoteDesktopverbindung” an. Hierüber sind Sie in der Lage, einen entfernten Computer zu steuern, so als ob sie vor diesem sitzen. Diese Anleitung erklärt Ihnen, wie Sie eine solche Verbindung herstellen können. Es müssen jedoch entsprechende Vorbereitungen und Voraussetzungen bestehen.
Für die Freigabe einer RemoteDesktopsitzung sind folgende Voraussetzungen notwendig:
A. Die RemoteDesktop-Freigabe muss aktiviert werden. Wie dies geht, erfahren Sie hier.
B. Benutzer müssen für die RemoteDesktopverbindung zugelassen sein. (Schauen Sie hier)
C. Ihr Router und Ihre Firewall müssen entsprechende Ports zu Ihrem Computer durchschleifen, wenn Sie von einem
anderem Standort aus darauf zugreifen wollen.
Wenn diese Voraussetzungen bereits von einer Firma oder Ihrem Administrator geschaffen wurden, können Sie diese Punkte überspringen.
Starten einer RemoteDesktopsitzung mit bekannten Zugriffsdaten:
1. Drücken Sie auf der Tastatur die Windows-Tastet (Bild 1 Punkt A)
2. Geben Sie direkt danach auf der Tastatur den Befehl „RemoteDesktopverbindung“ ein oder einfach „Remote“.
3. In der Suchanzeige erscheint nun ein Symbol mit der Beschreibung “Remotedesktopverbindung” (Bild 1 Punkt C).
Klicken Sie darauf, um die gefundene Anwendung zu starten.
4. Es erscheint ein Fenster, in dem Sie die ihnen vorliegende Adresse des Computers eingeben, auf den Sie zugreifen
möchten (Bild 2 Punkt A). In Firmennetzwerken oder in Heimnetzwerken wird dies in der Regel der Hostname des
Computers sein, auf den Sie zugreifen wollen (z.B. “PC-Buero”). Ist Ihnen die IP-Adresse des Rechners bekannt,
können Sie alternativ auch diese eingeben (z.B. “192.168.178.22”).
5. Bestätigen Sie die Eingabe mit Enter oder klicken auf Verbinden. Bestätigen Sie auch alle weiteren
Meldungen mit ja oder ok.
6. Nach wenigen Sekunden sollten Sie einen ähnlichen Anmeldebildschirm wie in Bild 3 erhalten.
Melden Sie sich wie gewohnt an dem Zielcomputer an.
Für weitere Bedienfunktionen und Einstellungsmöglichkeiten lesen Sie unten weiter
Bild 1: Bild 2: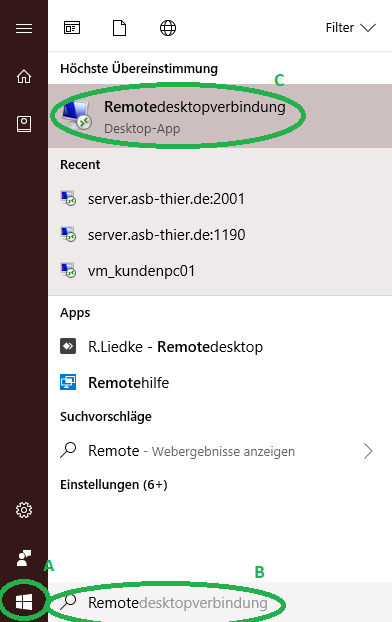
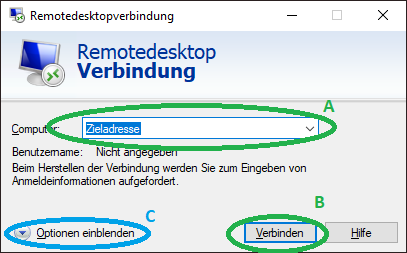
Bild 3: 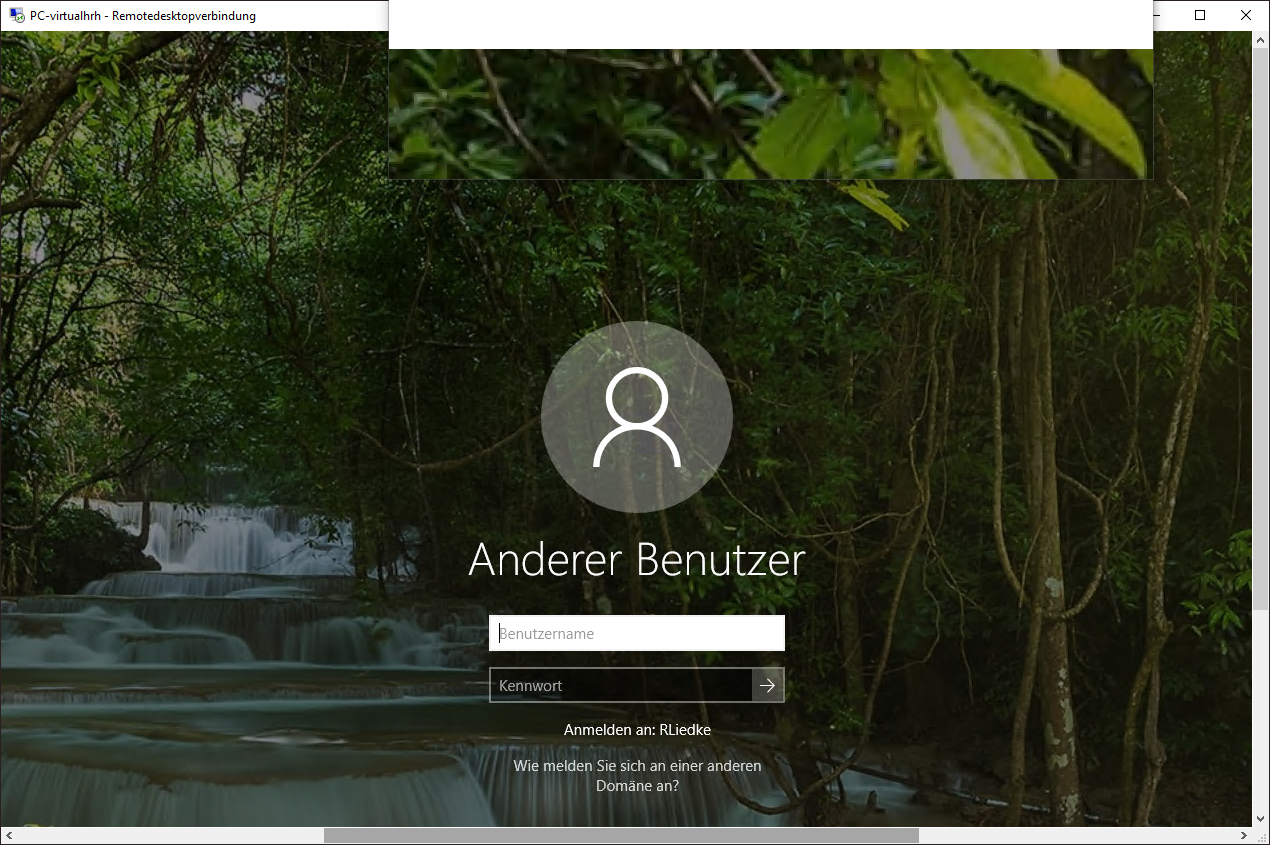
Zusätzliche Bedienfunktionen von RemoteDesktop:
Abmelden / Trennen / Neustart / Herunterfahren des entfernten Computers:
Wie gewohnt können Sie Ihren entfernten Computer herunterfahren oder neu starten, sofern Sie mit Ihrem Benutzernamen die Berechtigungen dazu besitzen. Ebenso können Sie aber auch einfach die Verbindung trennen. Dies hat den Vorteil das alle Anwendungen geöffnet bleiben und Sie jederzeit genau da weiterarbeiten können, wo Sie aufgehört haben.
Doch Achtung: Das Trennen wird von Administratoren oft nicht gerne gesehen. Da in größeren Umgebungen oft mehrere Nutzer den gleichen Computer parallel nutzen können, werden nur mit einem sauberen Abmelden vom System wichtige Ressourcen / Leistung frei gegeben. Zudem erhöht das Abmelden die Sicherheit und schützt vor Datenverlust. Um sich ordentlich abzumelden, gehen Sie folgendermaßen vor:
- Klicken Sie im Windows Startmenü auf das Kopfsymbol wie in Bild 4 Punkt A. Sollten Sie für Ihren Benutzernamen ein Bild oder ein Foto hinterlegt haben, wird Ihnen dieses angezeigt.
- Wählen Sie Abmelden.
- Möchten Sie die Verbindung einfach trennen, fahren Sie mit der Maus an den oberen Bildschirmrand. Verharren Sie dort eine Sekunde und es erscheint die RemoteDesktopleiste. Klicken sie rechts das X an um die Verbindung zu trennen. Anschließend können Sie jederzeit wieder in die aktive Sitzung des entfernten Computer einsteigen, indem Sie die Verbindung wie voran beschrieben erneut herstellen. Sollte dies nicht der Fall sein, kann es sein, das ein anderer Nutzer in der Zwischenzeit das entfernte System neu gestartet hat oder Ihr Administrator die Abmeldung nach Trennung erzwingt.
Abmelden:
Bild 4: 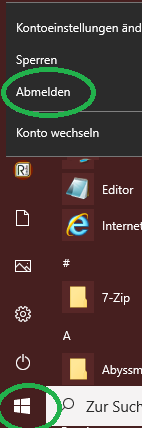
Trennen:
