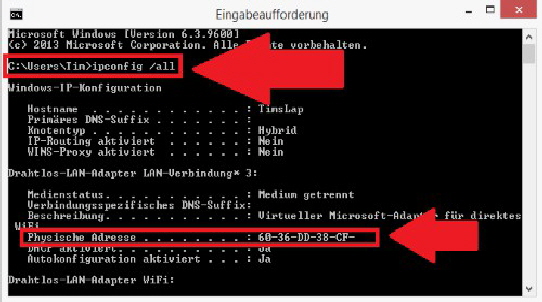Hilfsanleitungen: MAC Adresse unter Windows ermitteln
In diversen Fällen kann es vorkommen die MAC Adresse Ihres Netzwerkanschlusses zu ermitteln. Dies ist z.B. Notwebdig wenn Ihre Firma einen Zulassungsfilter im Netzwerk einsetzt oder Sie ihrem Gerät auf Ihrem Hauseigenen Router eine frste IP Adresse zuweisen möchten. Lesen Sie hier wie Sie die MAC Adresse Ihres Windows Gerätes ermitteln können.
Vorkenntnisse
Was ist eine MAC Adresse? Die MAC Adresse ist eine relativ Eindeutige Adresse iherer Kommuniaktionsschnittstelle in ihrem Gerät. MAC Adressen sind weltweit relativ Eindeutig. Doch ähnlich wie bei den IP-Adressen im Internet die die Adressauslegung inzwischen zu klein geworden um alle Geräte mit eindeutigen MAC-Adressen zu versehen. Daher können Hersteller sich Adressbereiche einkaufen und diese bei dem Handel regional gruppieren. So ist die Chance das doppelte Adressen in einem internen Netzwerk vorkommen relativ gering.
Mehrere MAC-Adressen in einem Gerät?
Ja! Ihr Gerät kann mehrere MAC-Adressen besitzen wenn dieses mehrer Verbindungsschnittstellen besitzt. So kann ein Notebook oder PC zwei Ethernet / LAN Anschlüsse verbaut haben. Oder z.B. eine WLAN-Schnittstelle und ein oder mehrere LAN-Schnittstellen. Auch Bluetooth-Schnittstellen besitzen eine MAC Adresse. Oder z.B. eine Mobilfunkschnittstelle. Bei letzterem weden diese allerdinsg eher als IMEI Nummer bezeichnet.
Ermitteln der MAC-Adresse unter Windows
Der schnellste und Einheitlichste Weg die MAC Adresse in einem Windows System zu ermitteln findet die über die Befehlszeileneingabe statt. Drücken Sie hierzu auf Ihrer Tastatur die Windows-Taste zusammen mit R. (Windows + R). Es öffnet sich ein kleines Fenster “Ausführen” in dem Sie einfach cmd eingeben und dies mit ok bestätigen. (Bild 1
Bild 1
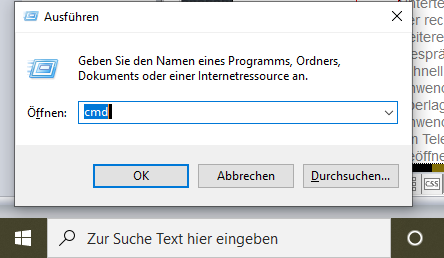
Es folgt ein schwarzes Fenster in dem Sie nun einfach ipconfig /all eingeben. Bestätigen Sie die Eingabe mit der Taste Enter oder auch Return genannt. (Bild 2)
Nun erhalten Sie eine Auflistung mit Details Ihrer integrierten Verindungsschnittstellen wie in Bild 2
Halten Sie Ausschau nach der Bezeichnunsg
Ethernet-Adapter: Ethernet 1
oder
Ethernet-Adapter: Ethernet 2
oder
Drahtlos-Adpater: LAN-Verbidnung 3´
Je nachdem für welche Schnittstelle Sie die MAC Adresse benötigen und wie Ihr Gerät konfiguriert wurde, können die Bezeichnungen leicht abweichen. Drahtlos bezeichnet in dem Fall natürlich Ihre WLAN-Schnittstelle.
Schauen Sie unter dieser Schnittstellenbezeichnung nun nach der Physischen Adresse wie in Bild 3. Hier wird Ihre MAC-Adresse angezeigt.
Sind Sie sich nicht ganz sicher, können Sie die gesamte Anzeige auch in eine Datei umleiten und diese Ihrem Administrator per Mail zu senden. Dazu geben sie ebenfalls in dem schwarzen Eingabefenster folgende Zeile ein und bestätigen wieder mit Enter:: ipconfiog /all >C:\MAC.txt
Auf Ihrem Laufwerk C: finden Sie nun eine Textdatei mit der Schnittstellen-Auflistung. Diese Datei,, oder auch den Text darin können Sie nun per Mail versenden.